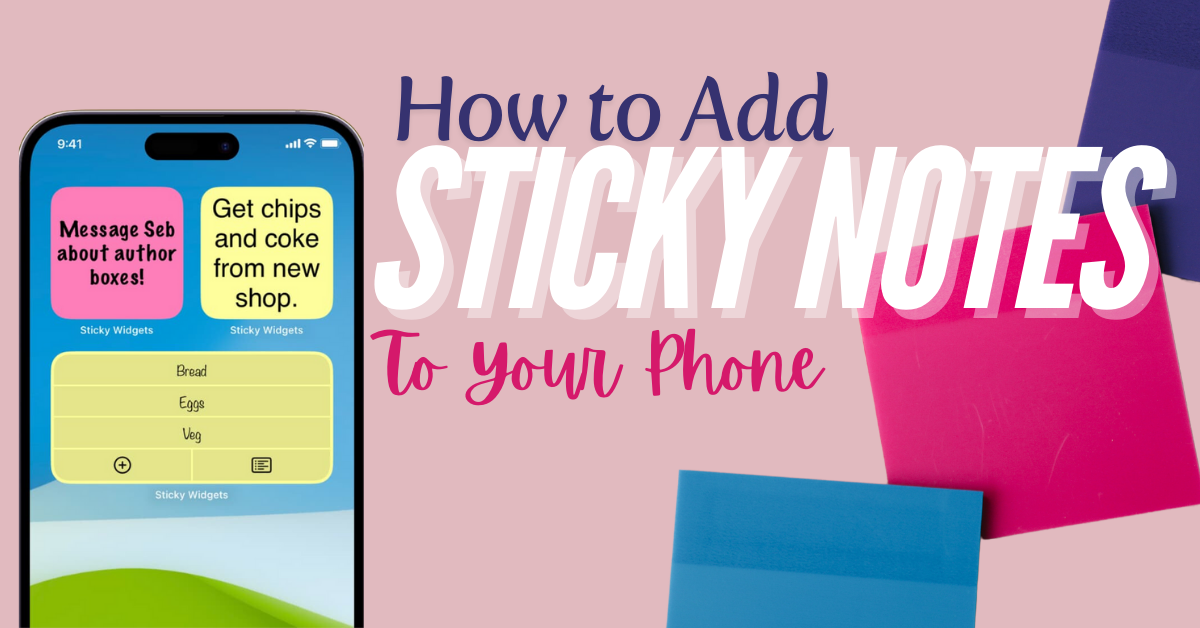You might have been in several situations where you feel like you have many things on your mind at once and so many to-do lists, and it automatically drains all your energy, right? You’re not alone! Here is a feature you can easily have come across and guess what? those sticky notes we used to have on our desks can be added to your phones.
On virtual sticky notes, you can write to-do lists, have reminders, and state goals, and all of this only with a few simple clicks. This article will help you to learn how to add sticky notes on your phone, let you know about their benefits, as well as answer the most common questions. Let’s get started!
What is a Sticky Note?
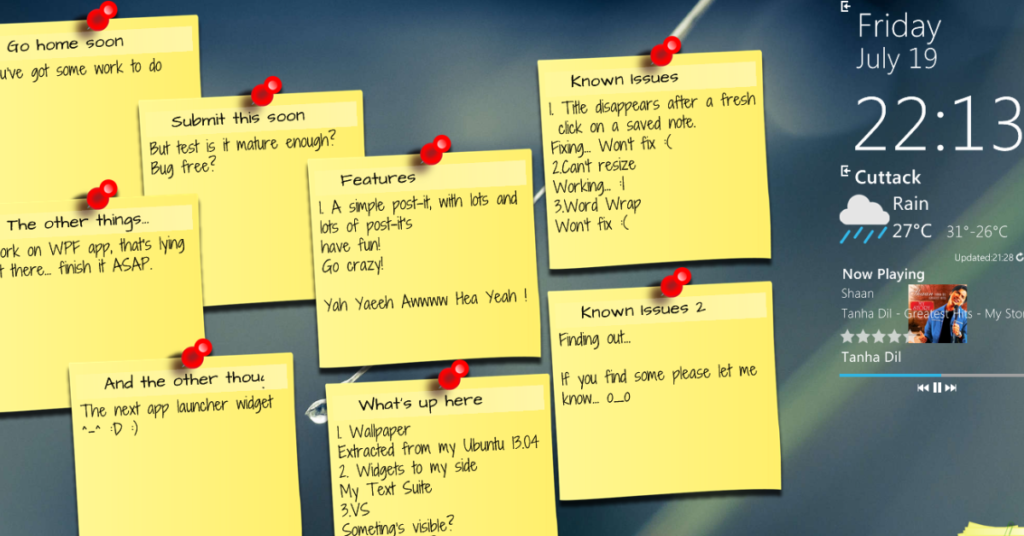
Sticky notes have been around for years, being initially small pieces of colored paper with an adhesive on the reverse side of the paper. Wide, bright, compact and colorful – they are difficult to overlook, which makes them ideal when it comes to tracking work.
In the digital age, this useful tool has transformed into a virtual version, allowing us to place digital sticky notes right on our phone screens. They serve the same function but with added convenience—making it simple to edit, move, and update them wherever you are.
Steps to Add Sticky Notes to Your Phone Screen

Adding sticky notes to your phone screen is quite easy, whether you use Android or iPhone. Here’s a straightforward guide to help you get started.
1. For Android Users: Using Widgets
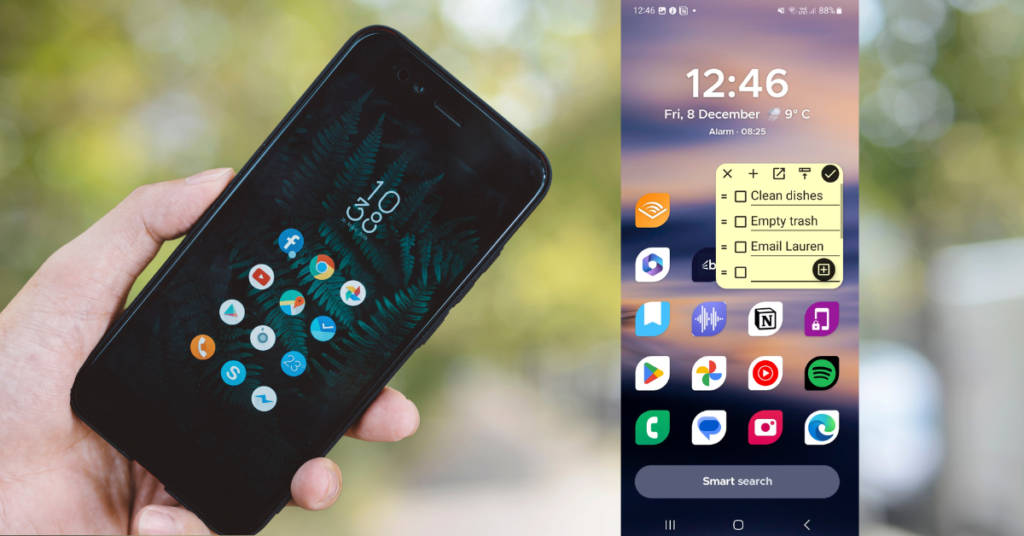
- Access Your Home Screen: Press and hold an empty space on your home screen until you see options like “Widgets.”
- Choose Widgets: Tap on “Widgets” and search for a sticky note or notes app widget. Many Android devices have built-in options, or you can download apps like Google Keep or Microsoft OneNote for extra features.
- Drag to Home Screen: After finding the sticky note widget, drag it to your preferred location on the screen.
- Edit and Save: Tap the widget to enter your reminder or note. Save it, and it will remain on your home screen until you decide to remove or change it.
2. For iPhone Users: Using Notes and Widget Features
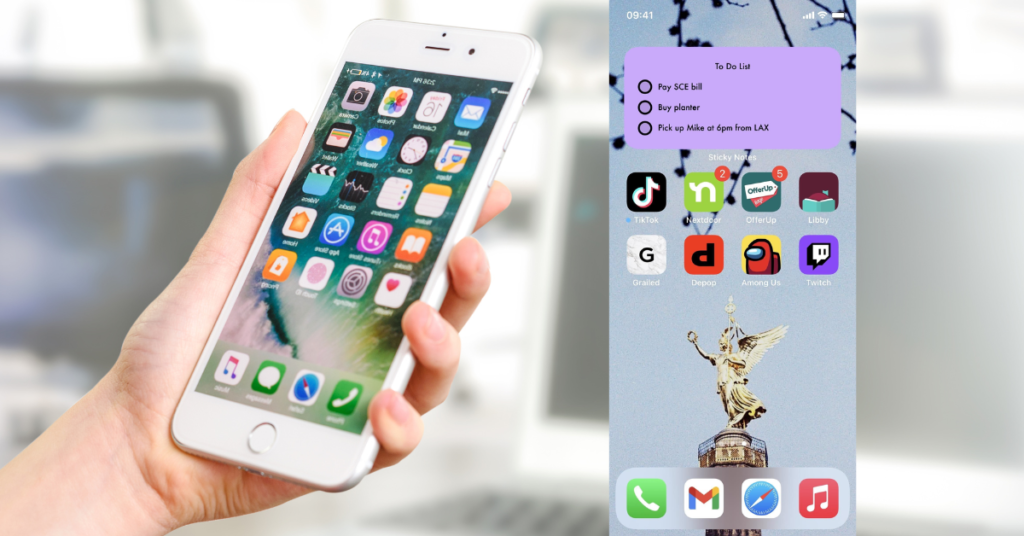
- Open the Notes App: Open the application that is commonly known as Notes, make a new note and enter your reminder or list.
- Add to Widget Stack: On the home screen, long click on an empty area, select the plus sign which is in the top-left corner, and then look for Notes widget.
- Add Widget to Home Screen: Choose the note you want to display, then drag the widget to your desired spot. It will show your note, providing a quick reminder whenever you check your phone.
- Explore Third-Party Apps: For more options, apps like Sticky Widgets provide digital sticky notes with various colors and customization features.
3. Alternative Apps and Tools
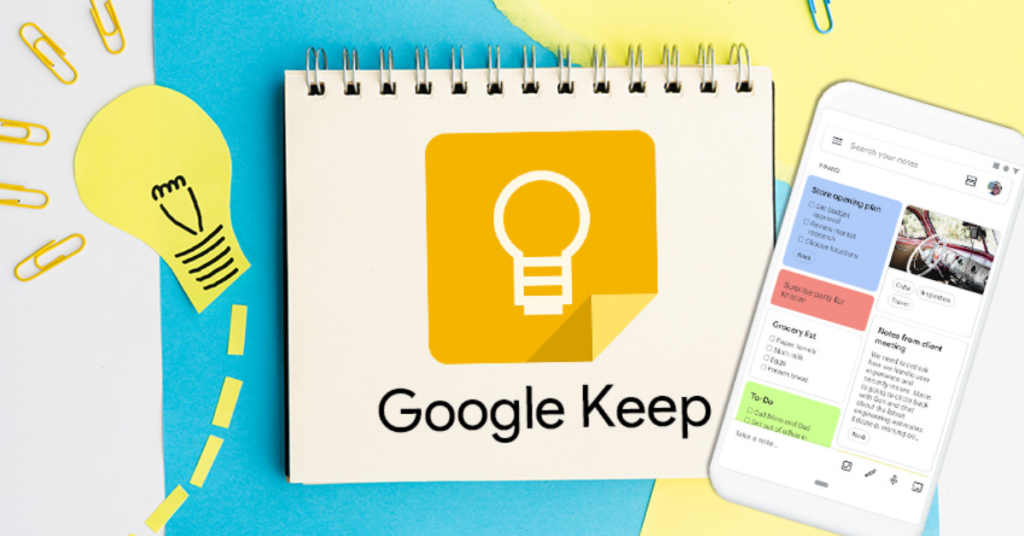
- Google Keep: Offers sticky note-style notes with color options and reminders.
- Sticky Widgets: Great for iOS, it resembles traditional sticky notes.
- ColorNote (Android): A free and customizable sticky notes app for Android.
Advantages of Writing with Sticky Notes on the Phone Screen
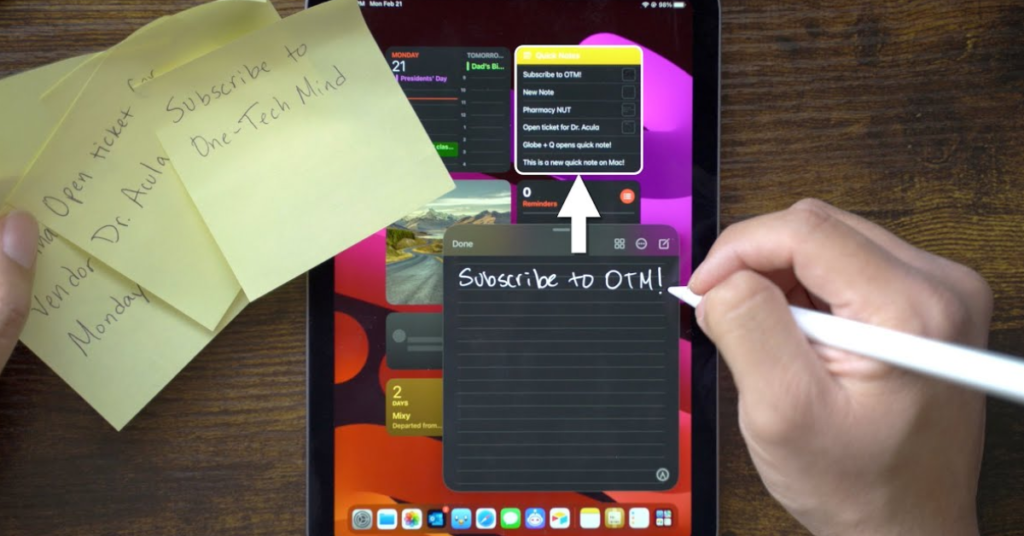
Sticky notes on the phone screen will help increase overall efficiency and complete daily tasks with ease. Here are some reasons to consider it:
- Quick Access to Reminders: Some notifications are best sorted through the home screen or lock screen, as they do not require entering apps or searching menus.
- Personalized and Color-Coded: It’s possible to have one color be blue for work-related reminders and another color be yellow for errands.
- Time-Saving: Forget about searching for a pen or paper; just tap and type to save your reminders instantly.
- Lowers Mental Load: Having reminders visible on your screen reduces the strain on your memory. Jot down tasks to free your mind for more important matters.
- Environmentally Friendly Option: Free of paper, digital sticky notes are an environmentally friendly way to tidy up your schedule.
- Device Synchronization: Most sticky note applications are compatible with multiple devices, meaning your reminders can be found on the phone, tablet, or computer, it syncs really well.
How to Sync Sticky Notes Across Devices
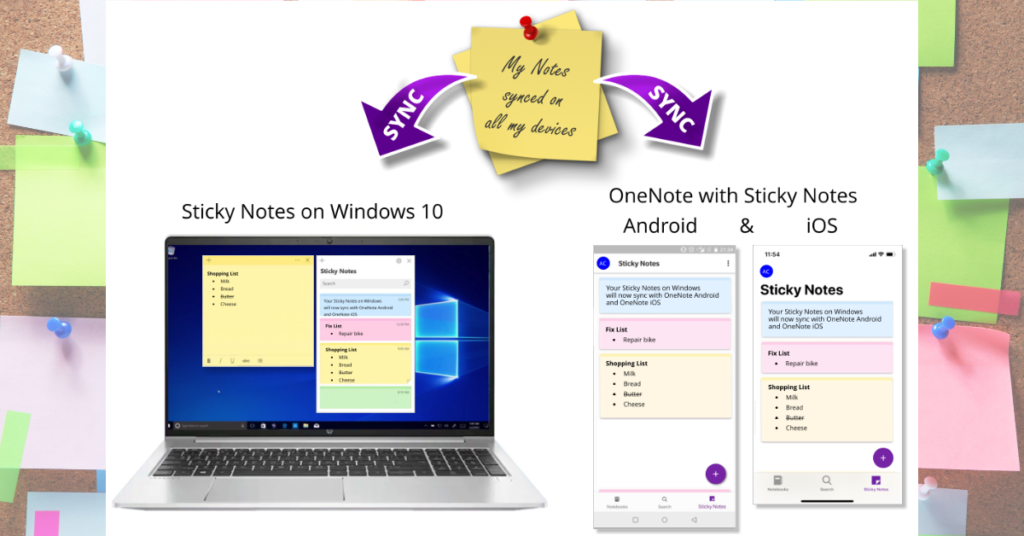
This is particularly helpful if you use your phone, tablet, and computer as you can keep updating your reminders and tasks as well as your goals on every gadget. Synchronizing sticky notes makes sure that you are viewing the current version of your sticky notes on any device. Here’s how to do it with some of the most popular apps:
Google Keep
Google Keep as previously mentioned is one of the leading apps used for note-taking, with an easier method to sync the notes. Start by signing all the devices you use sticky notes with a single Google account. Any note that you write or edit will synchronously appear on your phone, tablet, and desktop whether using the Google Keep website or app.
Google Keep has other features including reminders, colors, and voice notes and all of them will be synchronized to all the devices instantly, wherever you are.
Microsoft OneNote
If you have started to use OneNote for sticky notes, then syncing the notes is a straightforward process. Firstly, sign into the Microsoft Account on whichever devices you are using to use sticky notes. OneNote instantly saves your notes and notebooks to the cloud and keeps synchronizing each time you edit the notes.
If you prefer to use the sticky notes on a larger screen, then you can use the OpenNote app on your Mac or Windows computer, even then it would sync it at the same time.
Apple Notes (iOS)
Using iCloud, it is very easy to sync automatically with Apple Notes if you are an Apple user. Check that all your devices are connected to the same iCloud Apple ID. Navigate to Settings, then select the [Your Name] tab and then tap on iCloud, enable ‘Notes’, and turn it on so that everything is in sync.
Both when creating a new note and updating an existing one on an iPhone, iPad, or Mac, the changes are synced across all connected devices with the same iCloud. This is particularly useful for Apple users, who may be using multiple Apple gadgets in their daily work.
Pro Tip: Adding Media and Links
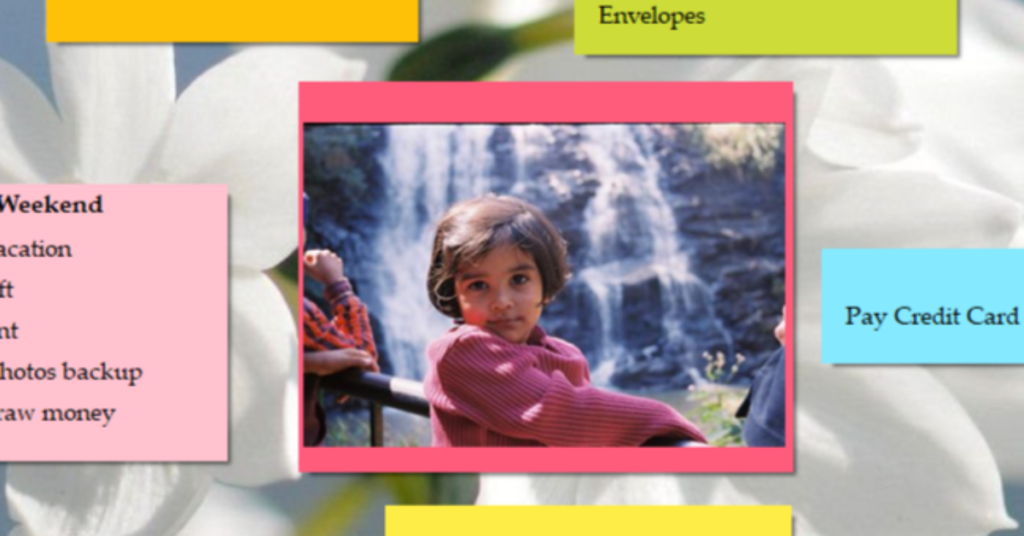
Make your sticky notes more engaging by including links, images, or videos. Here are some ideas:
- Website Links: If your app allows adding hyperlinks, like Google Keep, you can add a hyperlink to a website.
- Images: Use pictures as reminders, such as a photo of your grocery list or an important document. Apps like Evernote let you create photo notes.
- Video Links: Not all apps support video, but OneNote does. For example, you can include a link to a workout video for convenience when about to head to the gym.
Sticky notes are convenient, efficient, and best of all they are environment friendly compared to the traditional paper sticky notes. They give you fast notifications that assist you in time and task organization. Sometimes you need a grocery list, a reminder about the call at work, or just a quote of the day, and sticky notes come in handy. Try it out and learn how these digital notes could increase your efficiency and decrease your stress levels.
Frequently Asked Questions (FAQs)
1. Can I add only one sticky note or more than one?
Almost all the note-taking apps, such as Google Keep, allow you to place one or multiple widgets on the home screen, each widget with a different note in it.
2. Do sticky notes use a lot of battery?
Sticky notes usually consume very little power, so they don’t significantly affect battery life.
3. Can I change how my sticky notes look?
Of course! Many apps provide options for colors, font styles, and even custom backgrounds.
4. Is it easy to remove a sticky note widget?
Yes, simply press and hold the widget, then drag it to the “Remove” or “Delete” option.
5. Are there sticky note apps for tablets as well?
Yes, many of these apps work on tablets, giving you more space for your reminders.